Difference between revisions of "Ferramenta Externa (IMS LTI)"
Jump to navigation
Jump to search
| (One intermediate revision by the same user not shown) | |||
| Line 3: | Line 3: | ||
{| border="1" | {| border="1" | ||
| − | |[[File:ferramenta-externa-1.png| | + | |[[File:ferramenta-externa-1.png|640px]] |
| − | } | + | |} |
Com o modo de edição ativo, clicamos em "Adicionar uma atividade ou recurso", selecionamos a opção "Ferramenta Externa" e então clicamos em "Acrescentar". | Com o modo de edição ativo, clicamos em "Adicionar uma atividade ou recurso", selecionamos a opção "Ferramenta Externa" e então clicamos em "Acrescentar". | ||
| Line 12: | Line 12: | ||
{| border="1" | {| border="1" | ||
| − | |[[File:ferramenta-externa-2.png| | + | |[[File:ferramenta-externa-2.png|640px]] |
| − | } | + | |} |
Na configuração avançada, temos alguns aspectos importantes a serem considerados: | Na configuração avançada, temos alguns aspectos importantes a serem considerados: | ||
| Line 24: | Line 24: | ||
{| border="1" | {| border="1" | ||
| − | |[[File:ferramenta-externa-3.png| | + | |[[File:ferramenta-externa-3.png|640px]] |
| − | } | + | |} |
Depois de configurar a ferramenta, basta mandar salvar. | Depois de configurar a ferramenta, basta mandar salvar. | ||
{| border="1" | {| border="1" | ||
| − | |[[File:ferramenta-externa-4.png| | + | |[[File:ferramenta-externa-4.png|640px]] |
| − | } | + | |} |
Latest revision as of 17:28, 1 June 2013
O processo de adição de uma ferramenta externa começa pela ativação do modo de edição - clique no botão superior direito da tela.
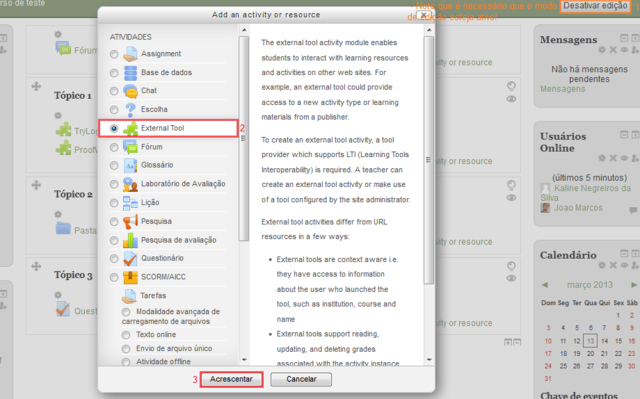
|
Com o modo de edição ativo, clicamos em "Adicionar uma atividade ou recurso", selecionamos a opção "Ferramenta Externa" e então clicamos em "Acrescentar".
Depois disso, aparece uma página de configuração da ferramenta. Primeiro, clique em "Mostrar avançado", sob o menu "Geral" e somente então configure a ferramenta.
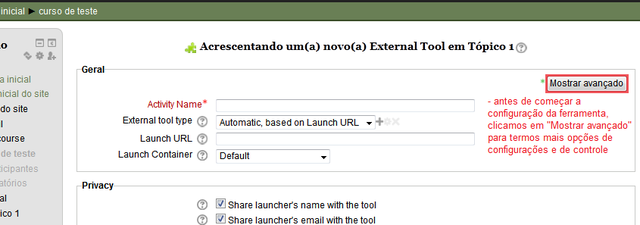
|
Na configuração avançada, temos alguns aspectos importantes a serem considerados:
- 1. Nome: toda atividade precisa de um nome de identificação.
- 2. Lançamento de URL: precisamos de um endereço para poder carregar a ferramenta.
- 3. Lançamento do Container: no campo "Launch container" é que se define como a ferramenta aparece quando se clica no link da atividade.
- 4. Chave do consumidor (Consumer Key): funciona como um login comum do Moodle para acesso à ferramenta. Sendo assim, é necessário definir a consumer key do Moodle para a ferramenta, se esta não estiver pré-configurada.
- 5. Segredo compartilhado (Shared Secret): assim como a consumer key funciona como um login, o Shared Secret funciona como uma senha comum do Moodle para acesso à ferramenta. Se a ferramenta não for pré-configurada de forma que ela autentique requisições do Moodle automaticamente, é necessário informar o shared secret.
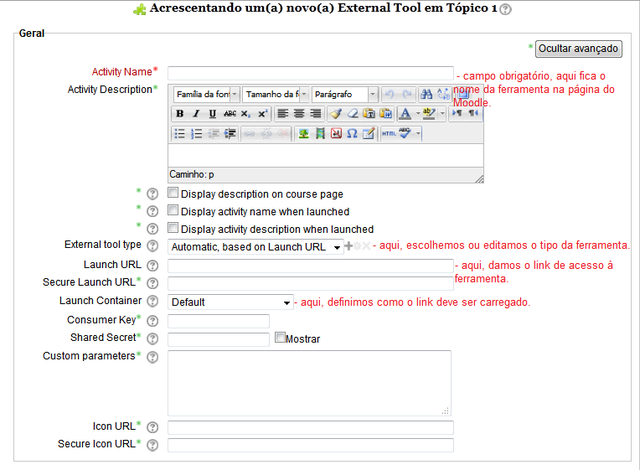
|
Depois de configurar a ferramenta, basta mandar salvar.
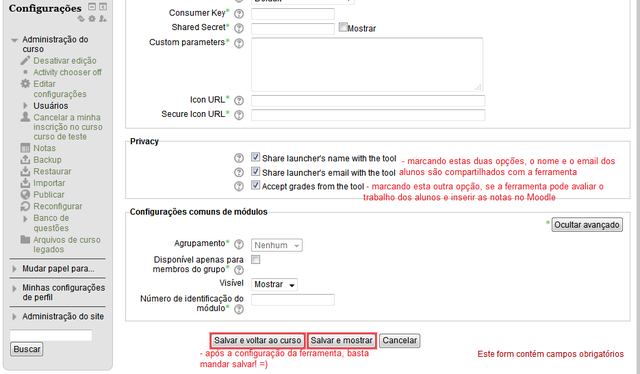
|